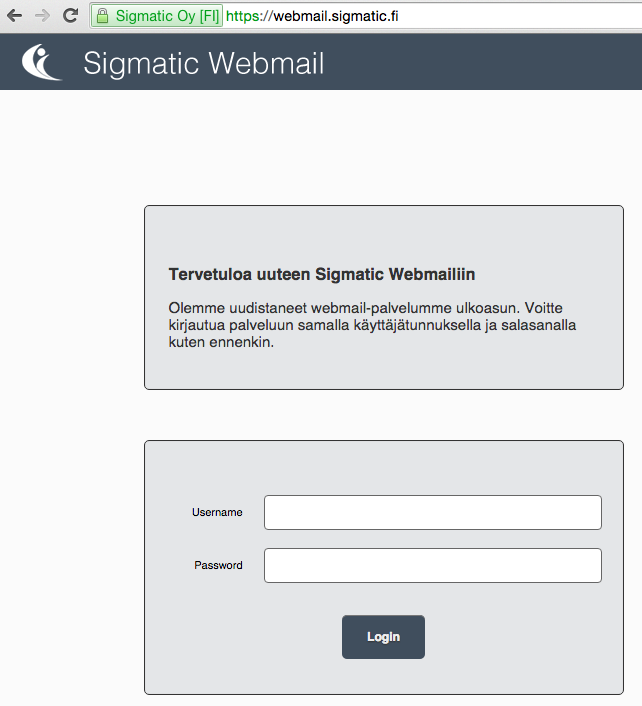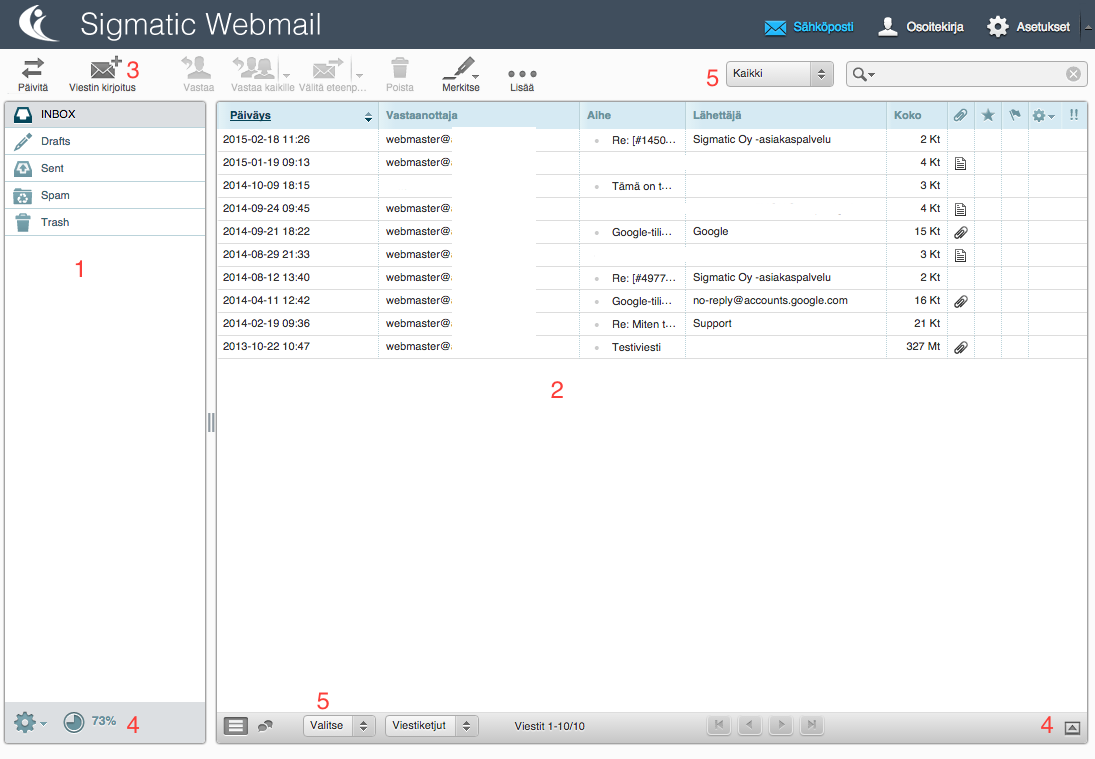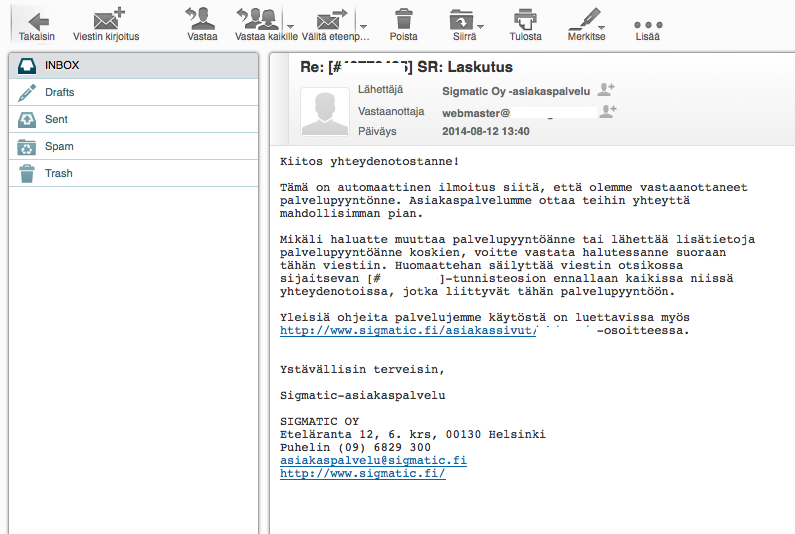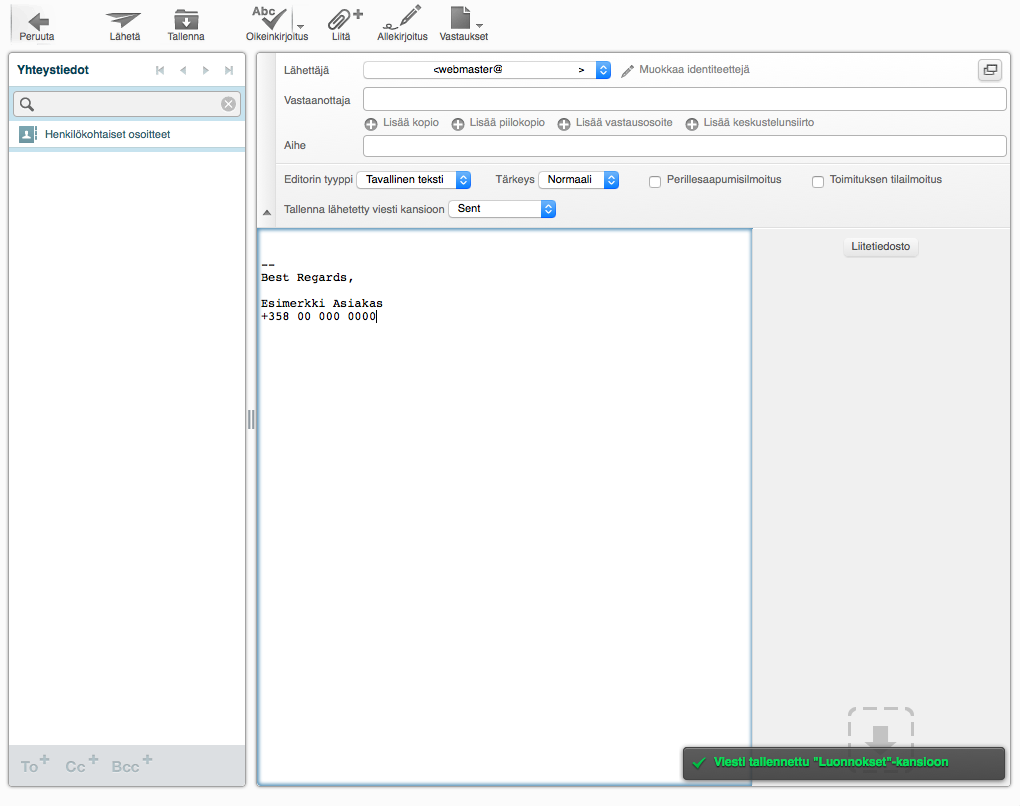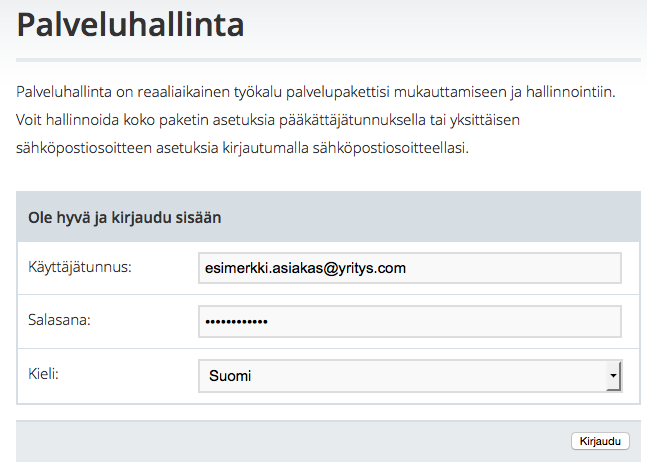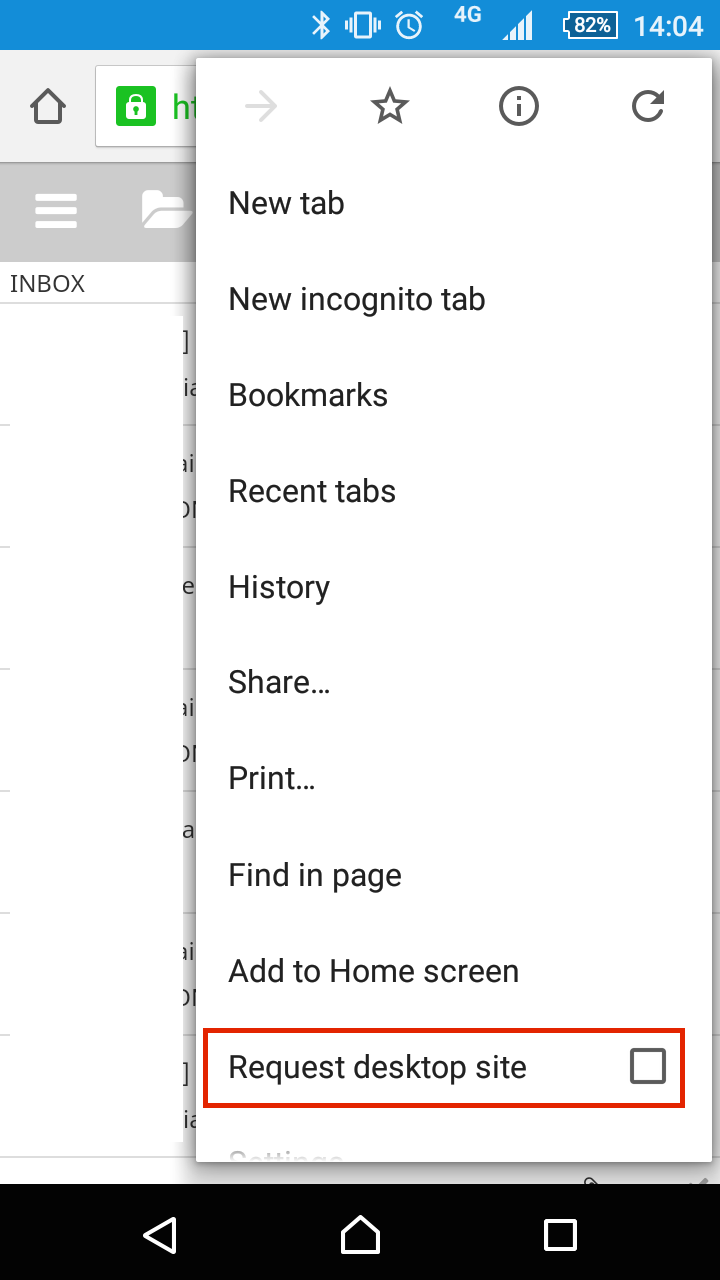Webmailiin kirjautuminen
Webmailiin kirjautuminen onnistuu aina osoitteesta https://webmail.sigmatic.fi, joten kannattaa lisätä osoite kirjanmerkkeihisi. Kirjautumiseen tarvitset sähköpostiosoitteen ja tämän salasanan (ei pääkäyttäjätunnus tai tämän salasana.)
Sigmaticin webmailiin voi kirjautua työasemalta ja mobiililaitteelta. Webmail tukee kaikkia yleisimpiä selainohjelmistoja (Chrome, Firefox, Explorer, Opera, Safari.) Webmailista on saatavilla kaksi eri käyttöliittymänäkymää: työasemanäkymä ja mobiilinäkymä.
Käyttöliittymä työasemalta
1. Sähköpostikansiot: Saapuneet, Luonnokset, Lähetetyt, Roskaposti ja Roskakori. Saat näkyviin myös muita kansiota valikosta Asetukset ja Kansiot. Voit halutessasi luoda myös omia ja vapaasti nimettäviä kansioita esimerkiksi arkistointia varten.
2. Ensimmäisessä kohdassa valitun kansion näkymä. Esimerkissä Saapuneet eli INBOX-kansio.
3. Voit kirjoittaa ja lähettää sähköposteja.
4. Tästä näet kyseisen sähköpostilaatikon levytilan käyttöasteen. Levytilaa voi kasvattaa palvelun pääkäyttäjätunnuksilla palveluhallinnasta.
5. Valitse halumasi viestit. Voit valita useita viestejä painamalla näppäimistöltä pohjaan Ctrl (MAC-laitteissa: cmd) ja haluttuja viestejä. Useamman peräkkäisen viestin valitseminen onnistuu painamalla pohjaan Shift ja valittu alue alusta loppuun.
Sähköpostien lukeminen
Voit muuttaa kansionäkymää ja lisätä/poistaa sarakkeita oheisesta painikkeesta, joka löytyy sarakeriviltä. Kansionäymään voi sisällyyttää esimerkiksi: päiväyksen, aiheen, lähettäjän jne.
Sähköpostien lukeminen onnistuu tuplaklikkaamalla viestiä tai vaihtoehtoisesti valitset viestin ja painat näppäimistöltä Enter.
Voitte vastata viestiin suoraan valinnalla ”Vastaa” tai jos viestiketjussa on useampi vastaanottaja, niin voitte vastata kaikille valinnalla ”Vastaa kaikille”.
Sähköpostien lähettäminen
Voit lähettää uusia sähköpostiviestejä painikkeesta ”Viestin kirjoitus”.
Vasemmasta laidasta löydät webmailiin tallennetut yhteystiedot, joista voitte suoraan valita sähköpostin vastaanottajat. Oikeaasta laidasta voitte liittää sähköpostiin liitetiedostoja raahaa ja pudota-periaatteella tai klikkaamalla painiketta ”Liitetiedosto”.
Viestiluonokset tallennetaan automaattisesti oletuksena kansioon ”Luonnokset”. Voit myös tallentaa viestiluonnoksen käsin valitsemalla ”Tallenna”. Kun sähköpostiviesti on valmis, niin voitte lähettää viestin valinnalla ”Lähetä”.
Lomavastaaja / Automaativastaus
Automaattivastausta eli esimerkiksi lomavastaajaa ei voi suoraan määrittää Sigmaticin webmailin kautta. Automaattivastaus tulee määrittää palveluhallinnan kautta, johon voit kirjautua suoraan sähköpostiosoitteellanne osoitteesta https://oma.sigmatic.fi.
Huomatkaa, että kirjautuessa sähköpostiosoitteella, voitte tehdä muutoksia vain kyseiseen sähköpostiosoitteeseen liityviin tietoihin poislukien levytilarajoitus. Jos kirjaudutte sisään palvelun pääkäyttäjätunnuksella, niin voit tehdä muutoksia kaikkiin palveluosiin.
Allekirjoituksen lisääminen
Allekirjoituksen määrittäminen onnistuu webmailissa valitsemalla oikeasta reunasta Asetukset.
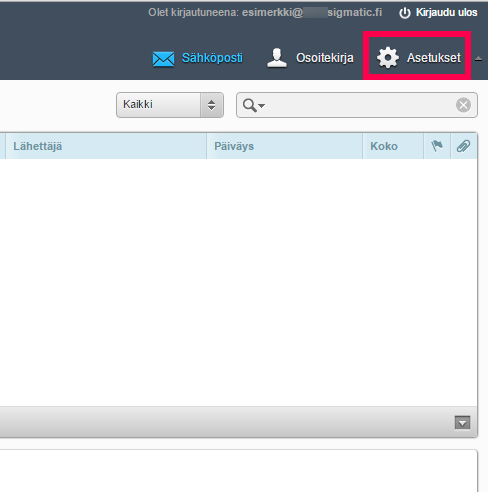
Seuraavasta näkymästä valitkaa vasemmasta reunasta Identiteetit ja vierestä oma sähköpostiosoitteenne.
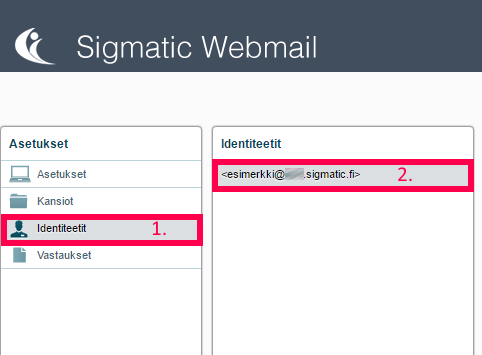
Tämän jälkeen voitte määrittää allekirjoituksen tekstikenttään ja tallentaa muutokset Tallenna-painikkeella.
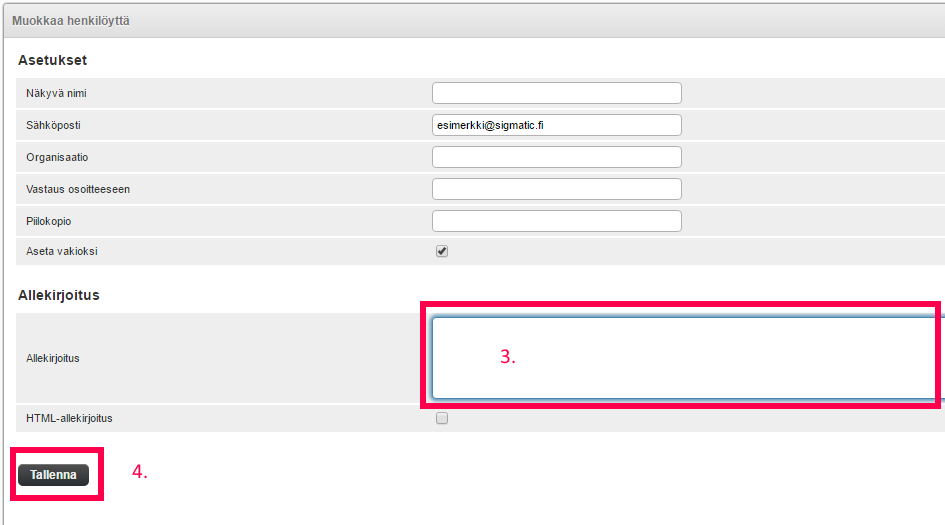
Sigmaticin webmail-palvelu perustuu avoimen lähdekoodin sovellukseen nimeltä Roundcube. Ohjelmisto on yleisesti tunnustettu parhaimmaksi käyttöliittymältään ja se on myös helppokäyttöinen.
Käyttöliittymä mobiilista
Ohessa näette yksinkertaistetun mobiilikäyttöliittymän näkymän.
Saamme toisinaan palautetta, että mobiilipuolen käyttöliittymä ei ole riittävän käytännöllinen ja se saattaa olla toisille hankala käyttää. Tätä varten voit mahdollisesti halutesssasi valita selaimesta myös työasema-version valinnalla ”Request desktop site” (esimerkiksi Google Chrome)