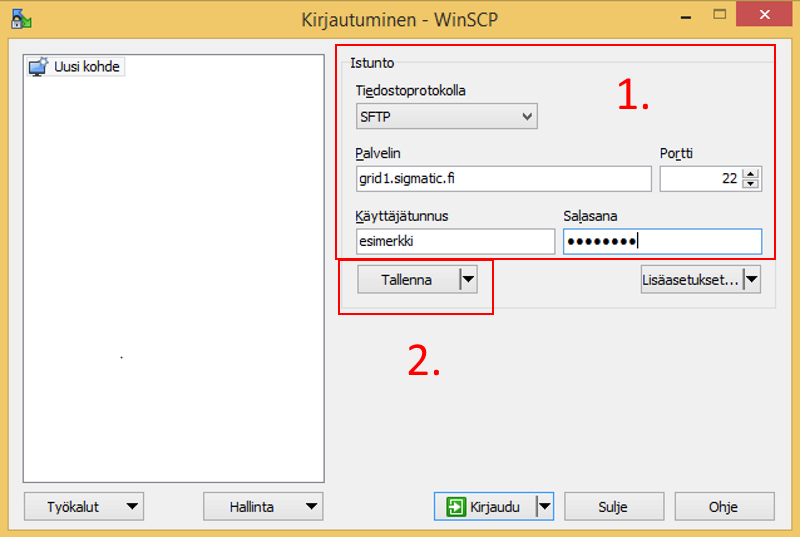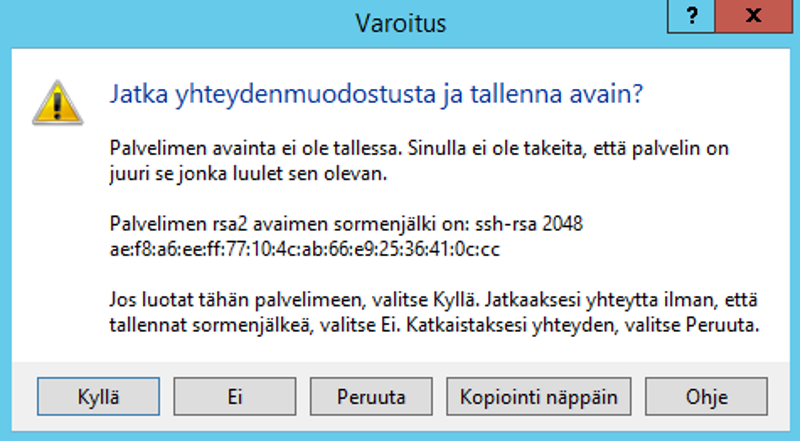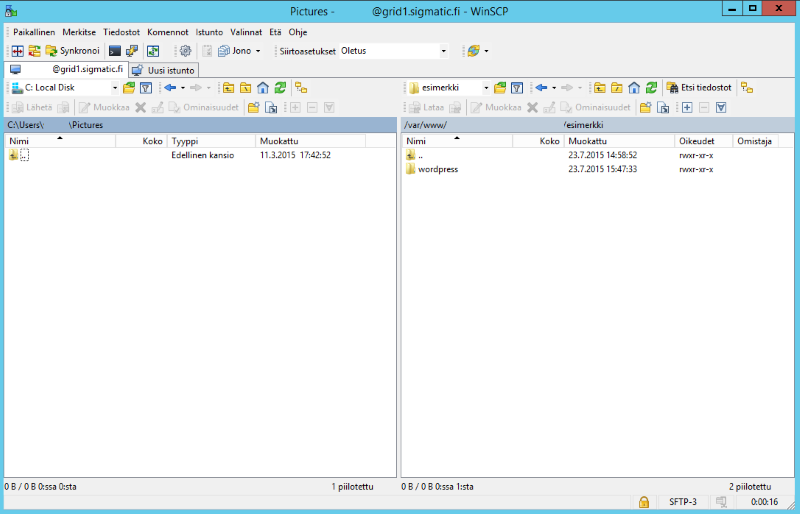WinSCP on ilmainen, graafisella käyttöliittymällä varustettu, SFTP-asiakasohjelma (Secure File Transfer Protocol), joka mahdollistaa turvallisen tiedostojen siirron oman koneen ja palveluntarjoajan palvelimen välillä. SFTP-siirtotavan suurin ero perinteiseen FTP:hen on se, että SFTP:tä käytettäessä kaikki tieto siirtyy salattuna. FTP-protokollaa käytettäessä kaikki tieto liikkuu salaamattomana.
Ensimmäinen luonnollinen askel käyttöönotossa on WinSCP-ohjelman lataaminen omalle koneelle. Voit ladata viimeisimmän version itsellesi ohjelman kotisivuilta.
Jos WinSCP ei ole sopiva sovellus tiedonsiirtoon, niin voitte myös kokeilla Filezilla-ohjelmaa, jonka voit myös ladata ilmaiseksi ohjelman kotisivulta. Tarkemmat ohjeet Filezillan käyttöön löydätte tästä ohjeartikkelista.
Ohjelman käyttö
Ohjelman asennuksen jälkeen pitää määrittää palvelinasetukset.
1. Tee seuraavat määritykset
Tiedostoprotokolla: SFTP
Palvelin: gridX.sigmatic.fi (x = numero, varmista käytössä oleva palvelin palveluhallinnan kautta, kohdasta ”Tiedot sopimuksesta”)
Portti: 22
Käyttäjätunnus: Palvelun pääkäyttäjätunnus
Salasana: Pääkäyttäjätunnuksen salasana
2. Kun tarvittavat tiedot on syötetty niin valitse ”Tallenna”, jolla voit tallentaa tiedot muistiin.
Valitsemalla ”Kirjaudu” ohjelma avaa yhteyden palvelimelle.
Ensimmäisellä yhteydenmuodostuksella saat oheisen ilmoituksen. Ilmoitus on täysin normaali, sillä WinSCP:n omasta tietokannasta ei löydy vielä palvelimen sormenjälkeä. Hyväksy sormenjälki ja tallenna avain valitsemalla ”Kyllä”.
Yhteydenmuodostaumisen jälkeen WinSCP:n pääikkuna aukeaa. Pääikkunasta voit siirtää tiedostoja puolin ja toisin – palvelimelta omalle koneelle ja päinvastoin. Ohjelman kautta on myös mahdollista tehdä yleisimpiä tiedosto-operaatioita: pääikkunan yläreunassa on painikkeet tiedostojen kopionnille, siirrolle, uudelleennimeämiselle sekä muille yleisimmille toiminnoille.
Tiedostojen kopiointi onnistuu helposti valitsemalla siirrettävät tiedostot joko palvelmelta tai omalta koneelta ja painamalla Lähetä– tai Lataa-painiketta. Voit vaihtoehtoisesti myös raahata (Drag and drop) haluamasi tiedostot uuteen kohteeseen. Käytäntö muille tiedosto-operaatioille on niin ikään sama: valitse haluamasi tiedostot ja paina toimintapainiketta.