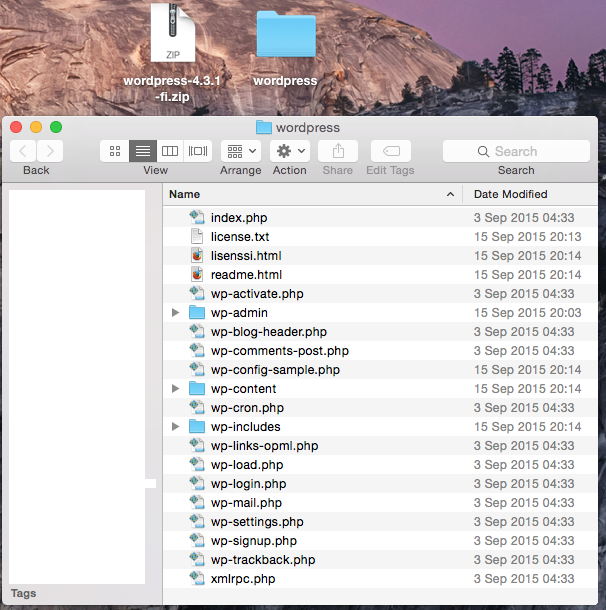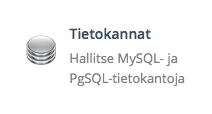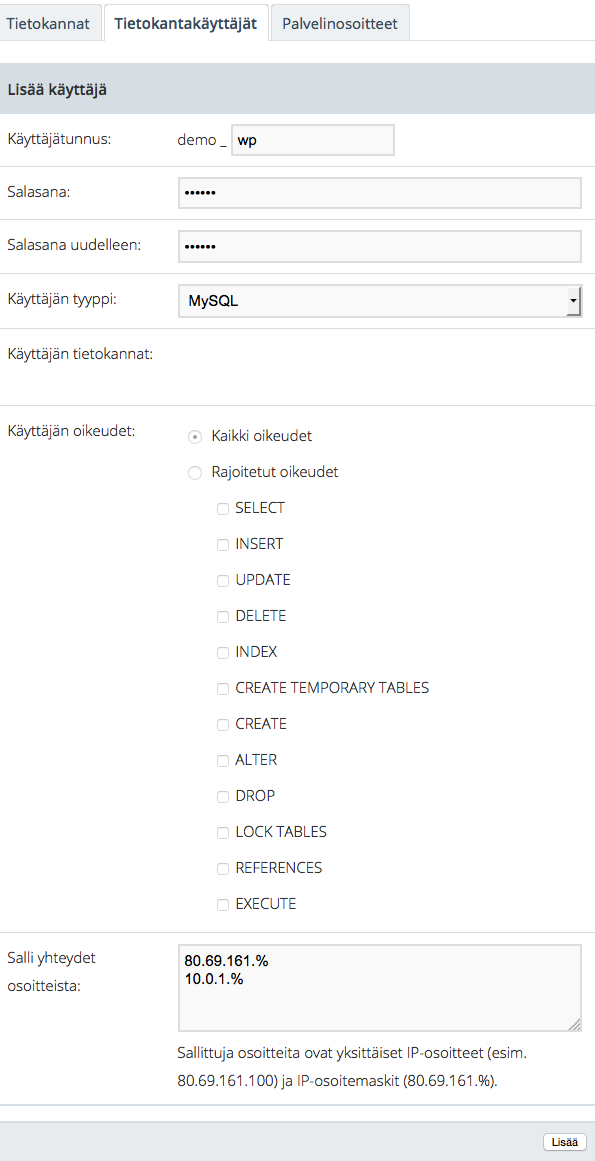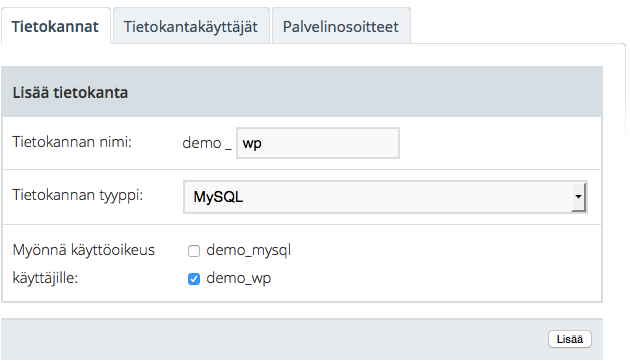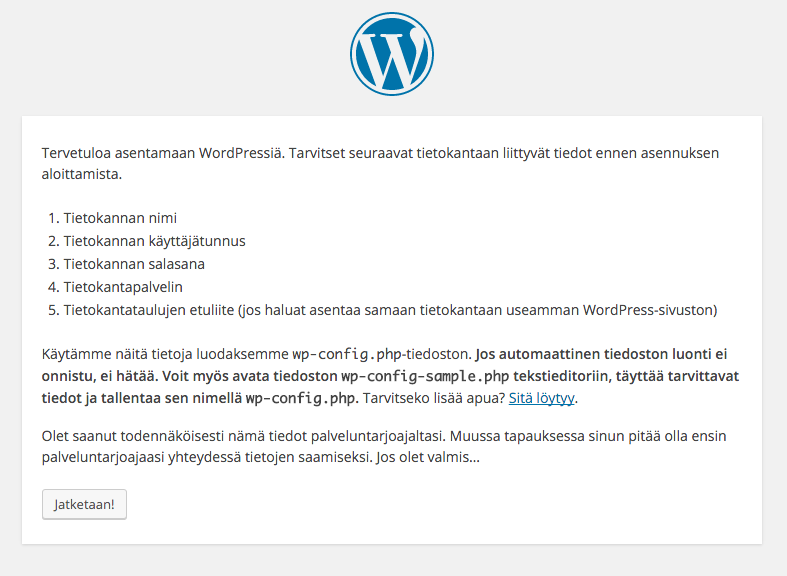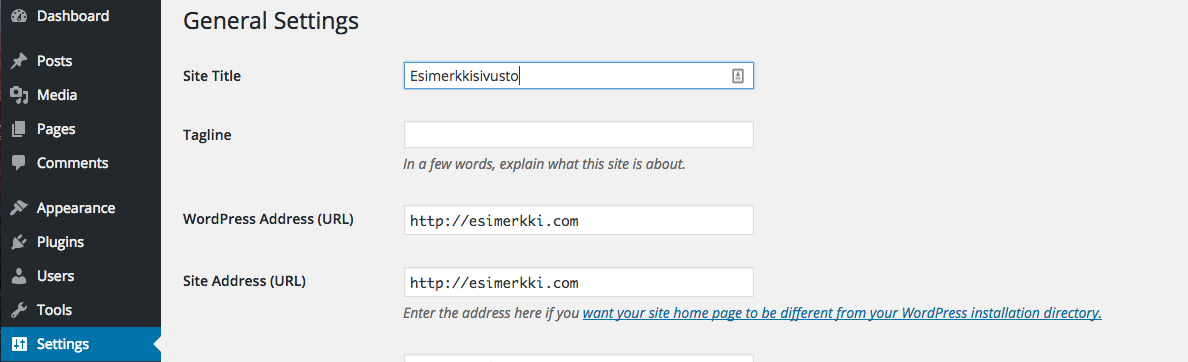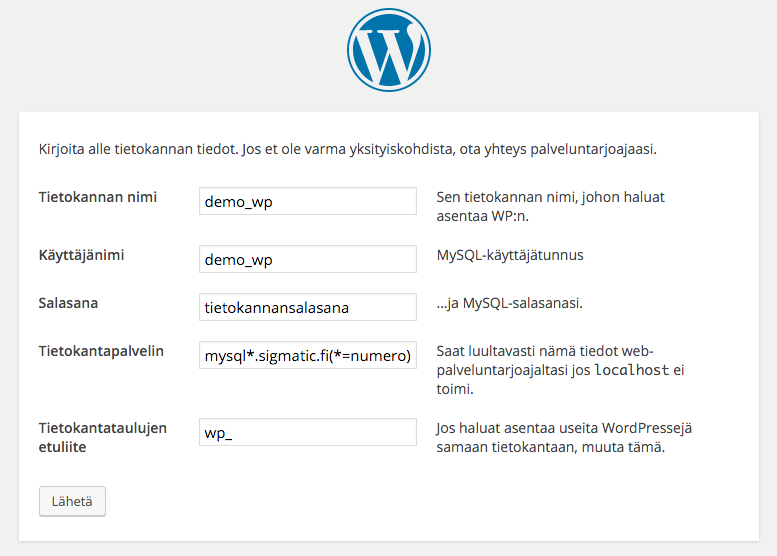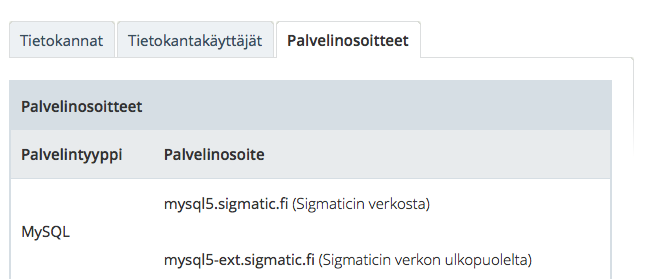WordPress on maailman suosituin julkaisujärjestelmä (CMS) ja myös hyvin yleisesti asennettu Sigmaticin webhotelliympäristöön. Tässä artikkelissa käymme lyhyesti läpi miten asennat WordPressin Sigmaticin webhotelliin.
WordPressin perusasennus
1) Lataa uusin WordPress osoitteesta http://fi.wordpress.org
2) Pura zip-tiedosto työasemallesi (esimerkiksi työpöydälle)
3) Siirrä tiedostot puretusta WordPress-kansiosta palvelimelle kansioon /public_html/ Miten? Löydät ohjeet oheisesta artikkelista: Kotisivujen siirto palvelimelle.
Älä siirrä wordpress-kansiota public_html-kansion alle (vain tiedostot), koska jos siirrät wordpress-kansion, osoite muuttuu muotoon http://domain.fi/wordpress/. Siirrä siis tiedostot suoraan www-juurihakemistoon.
4) Tämän jälkeen selaa osoitteeseen https://oma.sigmatic.fi (Sigmaticin palveluhallinta) ja kirjaudu sisään palvelun pääkäyttäjätunnuksella.
5) Luo tietokanta ja tietokantakäyttäjä valikosta ”Tietokannat”
6) Nämä kummatkin (käyttäjä ja tietokanta) voiva olla samalla nimellä esimerkiksi tietokantakäyttäjä: sigmatictunnus_wp ja tietokanta: sigmatictunnus_wp . Määritä myös tietokantakäyttäjälle haluamanne salasana, joka myöhemmin määritetään wordpressille.
7) Kun tietokanta ja tietokantakäyttäjä ovat määritetty, niin avaa selain ja mene nettisivuillenne esimerkiksi http://domain.fi tai http://asiakastunnus.asiakkaat.sigmatic.fi, jonka jälkeen näette oheisen sivun. Jatkakaa painamalla ”Jatketaan!”
Huomatkaa, jos asennatte WordPressin väliaikaisella osoitteella esimerkiksi asiakastunnus.asiakkaat.sigmatic.fi , niin tästä tulee WordPress-sivuston site url. Tämän voi jälkeenpäin vaihtaa, mutta tässä tulee noudattaa seuraavia ohjeita: https://codex.wordpress.org/Changing_The_Site_URL
Site url tarkoittaa, että osoiterakenne muodostuu aina esimerkiksi seuraavasti:
http://asiakastunnus.asiakkaat.sigmatic.fi/esimerkkiartikkeli
http://asiakastunnus.asiakkaat.sigmatic.fi/esimerkkisivu/alasivu
jos site url vaihdetaan esimerkkidomain.fi, niin osoiterakenne on tämän jälkeen:
http://esimerkkidomain.fi/esimerkkiartikkeli
http://esimerkkidomain.fi/esimerkkisivu/alasivu
Site url on helpoin muuttaa WordPressin hallinnasta välilehdeltä ”Asetukset”
8) Syötä tarvittavat tiedot: tietokanta,tietokantakäyttäjänimi, salasana ja tietokantapalvelimen osoite.
Tietokantapalvelimen osoitteen löydät valikosta Tietokannat ja Palvelinosoitteet, esimerkiksi ”mysql5.sigmatic.fi”
9) Nimeä sivustosi, valitse itsellesi Worpress-tunnus ja salasana, ja tämän jälkeen viimeistele asennus. WordPress löytyy nyt joko pääosoitteestasi (esimerkiksi www.domain.fi) tai väliaikaisesta osoittteesta (astunnus.asiakkaat.sigmatic.fi.)
Jos asennuksessa ilmeni ongelmia, niin löydätte vielä paljon lisää vinkkejä WordPressiin omalta tukisivustolta osoitteesta https://fi.wordpress.org/tuki/. Muistattehan myös huolehtia asentamanne julkaisujärjestelmän tietoturvasta ja tutustukaa oheiseen artikkeliin aiheesta: Julkaisujärjestelmät ja tietoturva.
WP-CLI
Sigmaticin webhotelli-ympäristöön on asennettu WP-CLI, joka helpottaa WordPressin hallintaa. Muuttujan nimi ympäristössä on wp. Komentorivin kautta voi käytännössä tehdä kaikki samat toiminnot, jotka ovat web-käyttöliittymässä. Webhotelli-ympäristöön pääsette komentoriville käyttäen SSH-yhteyttä, sisäänkirjautuminen onnistuu palvelun pääkäyttäjätunnuksella. Ohessa muutamia esimerkkejä:
WP-asennus
- 1. Ota yhteys palvelimelle ja mene haluttuun WWW-juurihakemistoon esimerkiksi /public_html/
- 2. Suorita komento wp core download
-
$ wp core download Downloading WordPress 4.5.2 (en_US)... Using cached file '/var/www/fs2/41/esimerkkitunnus/.wp-cli/cache/core/wordpress-4.5.2-en_US.tar.gz'... Success: WordPress downloaded.
- 3. Viimeistele asennus selaimellasi tai vaihtoehtoisesti komentoriviltä wp core config (luodaan määritystiedosto) ja wp core install (viimeistellään asennus)
-
$ wp core config --dbname=testi_wp --dbuser=testi_wp --dbhost=mysql5.sigmatic.fi --dbpass=testi12 mysql: Unknown OS character set 'ISO-8859-15'. mysql: Switching to the default character set 'latin1'. Success: Generated wp-config.php file.
$ wp core install --url=http://testisaitti.com --title=Testisaitti --admin_user=testikayttaja --admin_password=testisalasana12 --admin_email=admin@testisaitti.com Success: WordPress installed successfully.